How I use Evernote to Organize Client Projects
I love Evernote. It’s a huge part of my internal workflow for keeping client projects organized. Evernote is my digital hub for all communication, research, and notes related to a project. Keeping all this information in Evernote gives me peace of mind. Once the information is saved, I don’t have to worry about it.
Evernote 101
Haven’t heard of Evernote? It’s a powerful note-taking application. Evernote has an app for just about every platform you can think of (iOS, Mac, PC, Windows, Android, etc). Every note you save is synced to Evernote’s servers and instantly accessible to you on all of your devices. Notes are organized using Notebooks (similar to folders on your computer). Check out my blog post Why I love Evernote to learn more about Evernote’s best features.
Evernote Notebooks vs. Evernote Stacks
I use Evernote to organize a lot of things. Evernote Stacks let me group related Notebooks together. (I name the Stacks numerically so I can control the order.) Once a Notebook is part of a Stack, the Notebooks are essentially subfolders of the Stack. Current projects are in the Projects: Current stack and once a project is complete, I drag the project notebook over to my Projects: Complete stack.
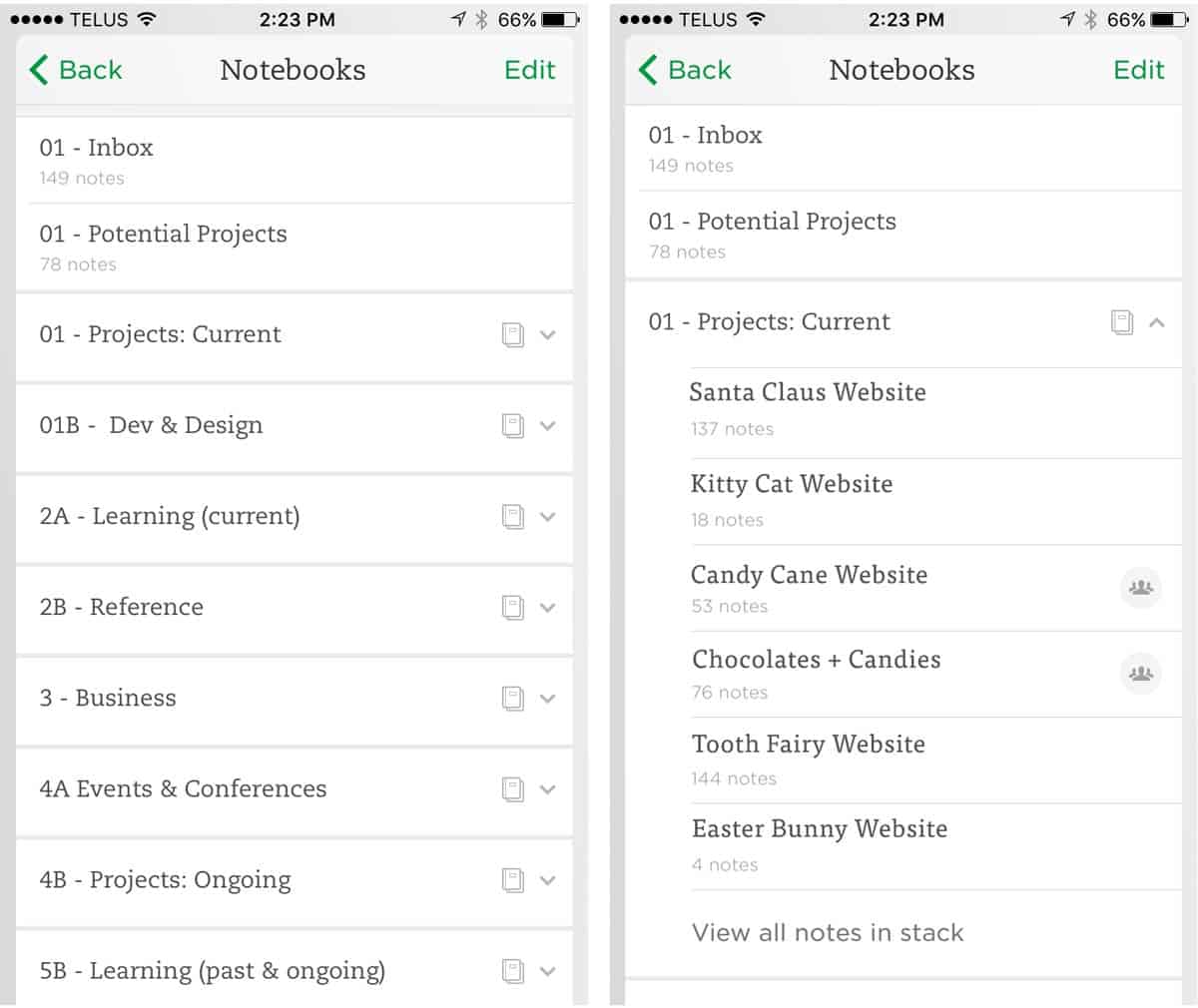
How I use Evernote to Organize Client Projects
1) Create a notebook for every project
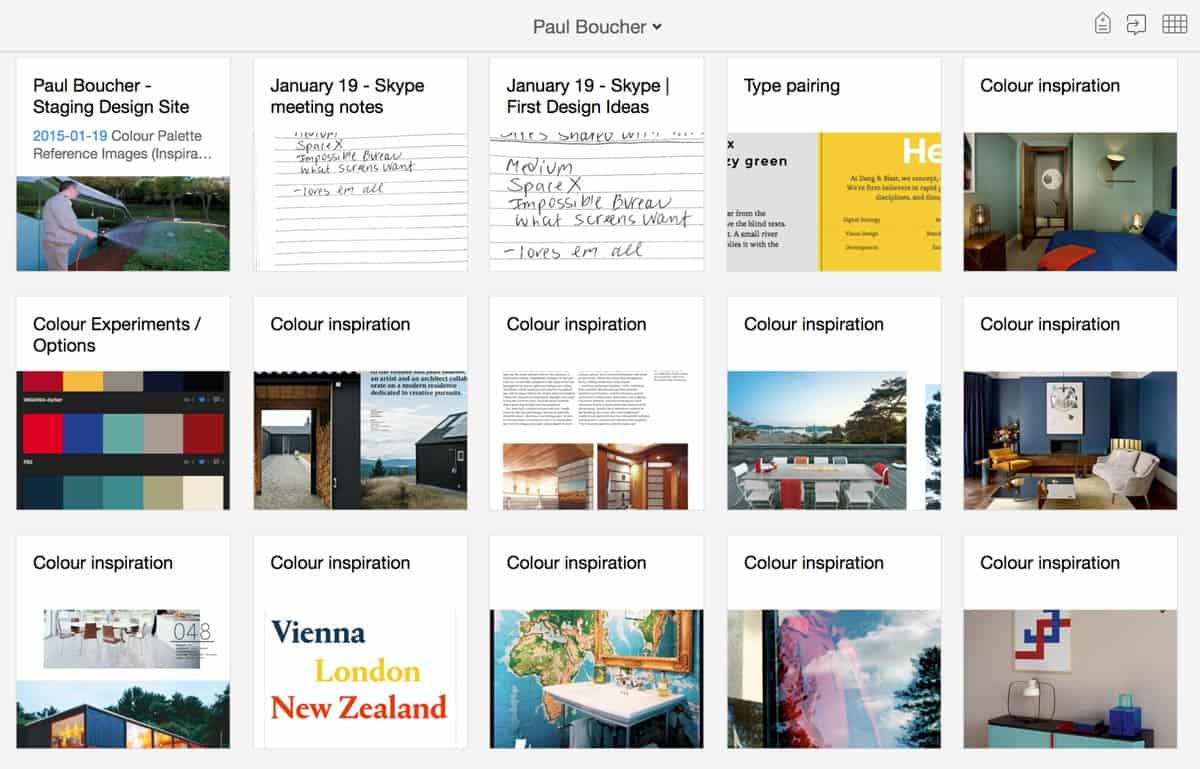
When I begin a new client project, I start an Evernote notebook for the project. This notebook becomes a digital hub for me to save everything** related to the project. I love having all this information in one spot and being able to access it no matter what device I’m using.
Evernote has powerful search capabilities. Keeping all project related information in a notebook means I can easily search Evernote (from anywhere) to find what I need.
What goes in the project notebook?
- Project documents – estimates, contracts, client questionnaire, project summary, etc
- Emails – all emails from the client(s) are automatically forwarded to the project notebook
- Research – potential WordPress plugins, code examples, design inspiration, etc.
- Notes – I try to be paperless, but I always take handwritten notes in meetings or on client calls. Using the Evernote iPhone app, I snap a photo of my handwritten notes and save it to the project notebook. Evernote’s search is so great that it searches through handwritten notes. Saving the image means I can easily look up my notes later on.
** I also have a Dropbox folder for each client project. Evernote is a way to easily access, view and search project content. Most files actually live in the Dropbox folder. I like having a copy of documents in Evernote for the search-ability. Tip: if you attach a file (such as a Word doc) to a note in Evernote, and update it outside of Evernote, it’s automatically updated in Evernote too.
2) Automatically send project emails to the notebook
When I start a new client project, I set up their emails to be automatically forwarded to my Evernote email address**. If you’re using Gmail go to Settings and the Filters and Blocked Address section to set up filters. Or, while viewing an email, click the More tab and select Filter Messages like these.
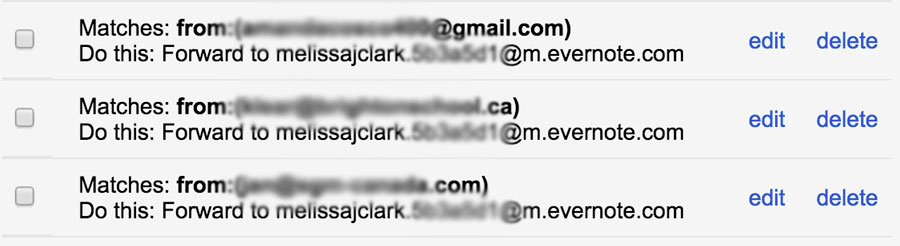
Evernote is pretty smart. The more you use it, the more it understands your content, and where you’d want content to be stored. Gmail forwards my emails to Evernote, and 95% of the time, Evernote automatically files them in the correct notebook. I added the tag Project Emails to a few emails and Evernote started automatically adding the tag to any forwarded emails.
** You have to have a plus ($29/year) or premium ($45/year) account to get an Evernote email address. If you are a plus or premium member, you can find your Evernote email address under your Account Summary.
Not an Evernote premium or plus member? You can also use the Evernote Web Clipper to save emails to Evernote manually. The Clipper saves your email’s content really nicely – it includes the date, email addresses included on the email, message info, attachments and a link back to the original email.
3) Using Notebooks as a Project Timeline
My Evernote system is influenced by Jamie Rubin’s Going Paperless series. Rubin talks about the concept of using Evernote as a timeline. Every note saved in Evernote automatically has a Created Date (similar to data associated with files on your computer).
“Everything I do (and want to remember) happens at some point in time. When it happens is always important to me. I, therefore, try to be very consistent about how I use the Create Date field on my notes in Evernote. The Create Date of a Note–for me–is the date on which the event occurred, not necessarily when the note was created.”
– Jamie Rubin
Knowing that every note in an Evernote notebook has a Created Date allows me to quickly scan a project and see if it’s on track. Did I schedule a project for six weeks, and it wound up taking 3 months? By scanning the dates of my notes, I can quickly see what project phases took longer than expected. This helps me evaluate the project and plan for future projects.
4) Evernote Notebooks for Collaboration
I’ve never shared an Evernote notebook with a client, but I do share them with project team members. If I’m collaborating with a web designer for a client’s website, I invite the designer to my project notebook. This means they can be kept in the loop on project emails and the emails stay out of their inbox.
Evernote also has a neat feature called Work Chat that lets you instant message with notebook members.
5) Evernote for Research (+ using tags)
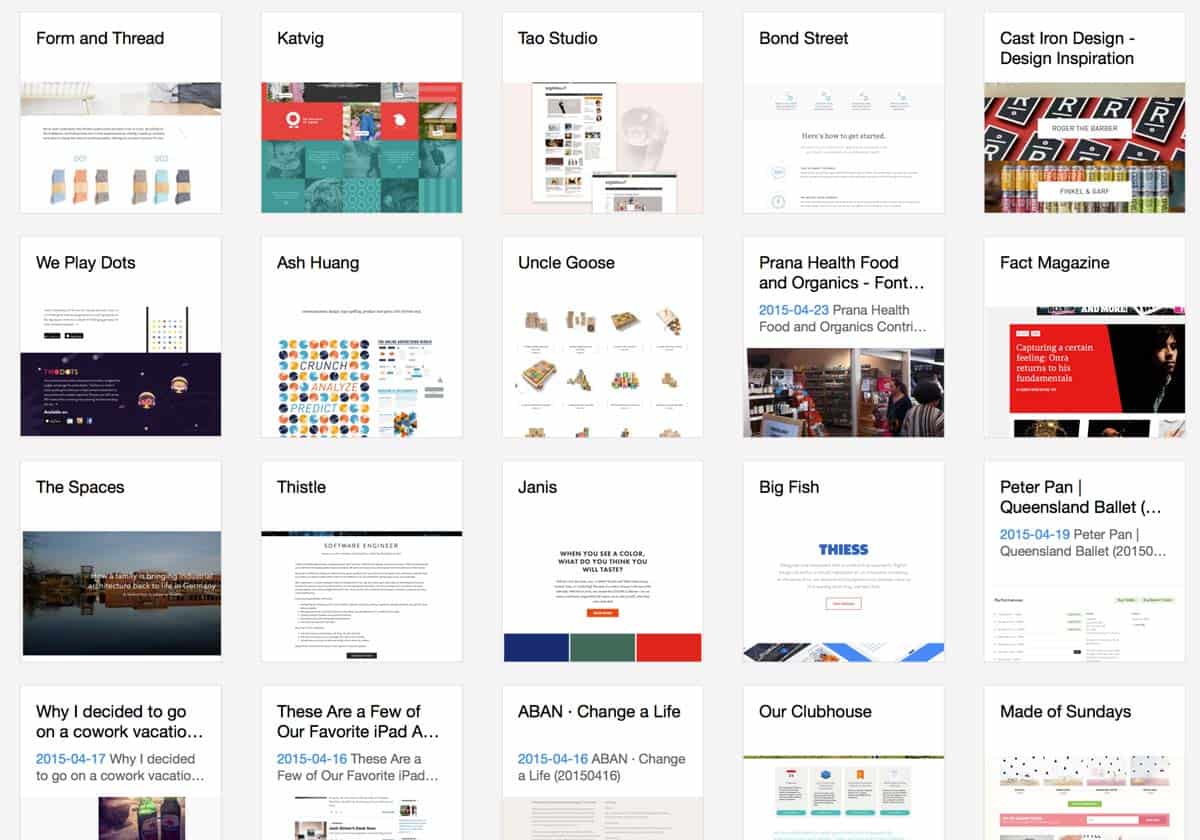
I use Evernote notebooks to manage specific projects, save articles and inspiration. For information that’s useful outside of a project, I use tags. This is great when I’m researching for a website project; maybe the inspiration will come in handy on a future project! Later on, I can easily view all notes with a specific tag (such as “design research”).
Evernote Note Metadata
Every note in Evernote automatically saves the following details: Notebook, Title, Created Date, Updated Date, Location, Tags, URL, and Author. I often save articles and inspiration using the Evernote Web Clipper. I love that the URL of the article is automatically saved with my note. Evernote takes care of saving the metadata, and all I have to do is add some notes for myself.
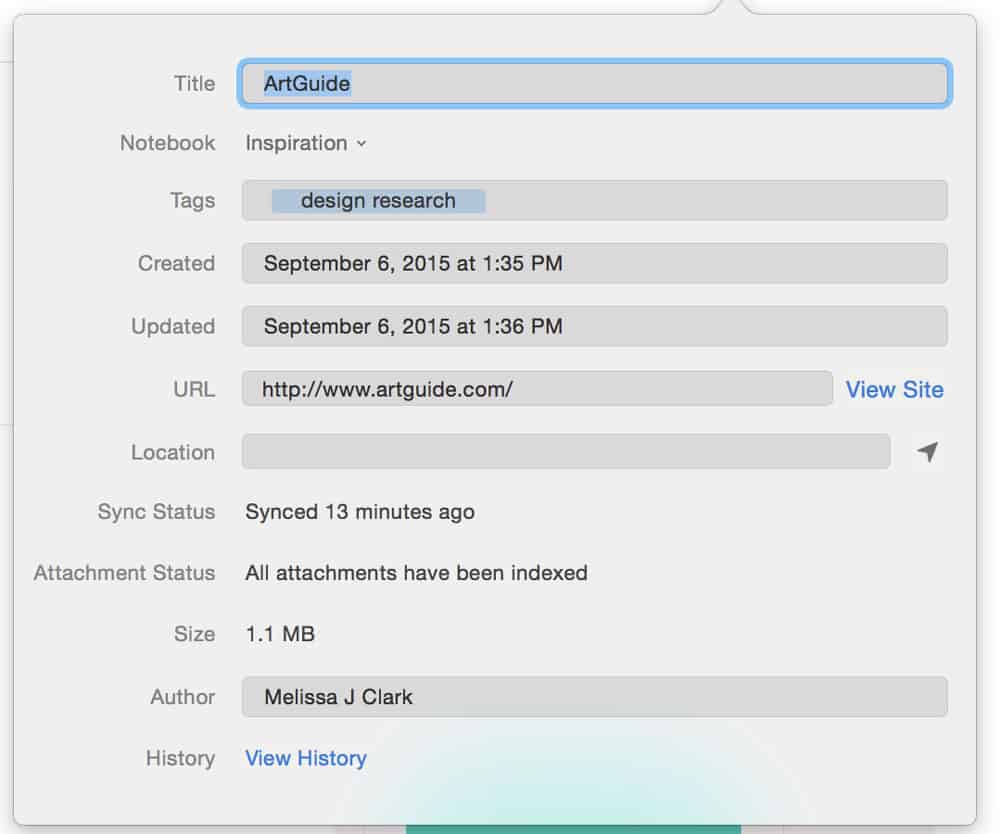
Further Reading
- Going Paperless by Jamie Rubin
- How To Use Evernote To Store And Organize Your Ideas by Mike Vardy, Productivityist
- Designer Guide to Evernote: Save Time & Get Organized by Designer Guide Book
Hope this post is helpful for you! Is there anything you’re confused about with Evernote? Fill me in – maybe it’ll give me an idea for another blog post. 🙂
Thanks for this Melissa – I’ve been using Evernote (free plan) for collecting all my research for blog posts and client project. I know I could be doing so much more with it, as you do, but it feels like a huge amount of work to get that organised! You might just have given me the inspiration to get to grips with it though!
You’re very welcome, Emma! I’m so glad it was helpful for you.
Take it step by step – think about how good it’ll feel to have it all organized. Or maybe put a plan in action for new projects and let the past ones go. 🙂 Evernote gives me so much peace of mind. I used to worry about where I’d put things or saved them. It’s so helpful to know its all in one spot and I can even easily look it up on my phone.
Love Evernote! I use it in conjunction with Dropbox as well. I tend to do all the planning – lists, outlines, meeting/call notes – in Evernote, and keep actual project documents like the finished piece in Dropbox or Google Drive, depending on what the client uses themselves.
Yes! Sounds like we use Evernote and Dropbox pretty similarly. I keep everything in Dropbox / Google Drive too. I’ll often save important documents into Evernote. I like having it in Evernote so it’s easily searchable. Also so I can see when documents were received, like contracts / estimates etc – for my project timeline.
Wonderful post. Especially using it for collaboration and sending emails directly to this, this is very useful. I already use Evernote a lot. Evernote is simply superb and you have covered it well.
Sriteja.
Pingback: Reflections on 2015 and goals for 2016
Great post Melissa, gave me some great ides for my own workflow!
I am intrigued, how will you deal with the 250 notebook limit if/when you reach it?
Steve
Thanks Steve! Great to hear it gave you some ideas. Anything in particular that you think you’ll use? Always fascinated to see how other people use Evernote. 🙂
I haven’t given much thought to the 250 notebook limit. I probably should check how many notebooks I have. Maybe I’d need to upgrade to Evernote Business?
Do you have a lot of notebooks?
So so helpful! I can’t wait to sign up! Thank you my organizational web guru
Yay! Glad it was helpful for you. 🙂 I love Evernote’s search features. So nice to know I can find everything with a simple search.
Thanks so much for the article! I’m already using Evernote quite a bit for personal things (finance, home, and so on), but am thinking about moving all my work AND all my writing workflow into it as well. For now, I’m looking at the project use of it, and deciding if I’m ready to send all my project emails there.
As for the notebook limit, there are some options:
Export the notebook when finished, and file somewhere else. (Dropbox, for example) Then delete the notebook.
Use tags instead of notebooks. You can have an infinite number of tags, and the system is only limited by your own taxonomy desires.
Thanks again for the work. It has given me much to consider.
Pingback: Ten tools I use to run my freelance business (and what they cost)
Thank you, Melissa! I have been so disorganized lately and mostly b/c I wasn’t feeling motivated to learn yet another tool. This helped kickstart that. Honestly, these days when I need to do something I think, “what would Melissa do?” And then figure that is the best approach! 😉
Alyne